Type Well
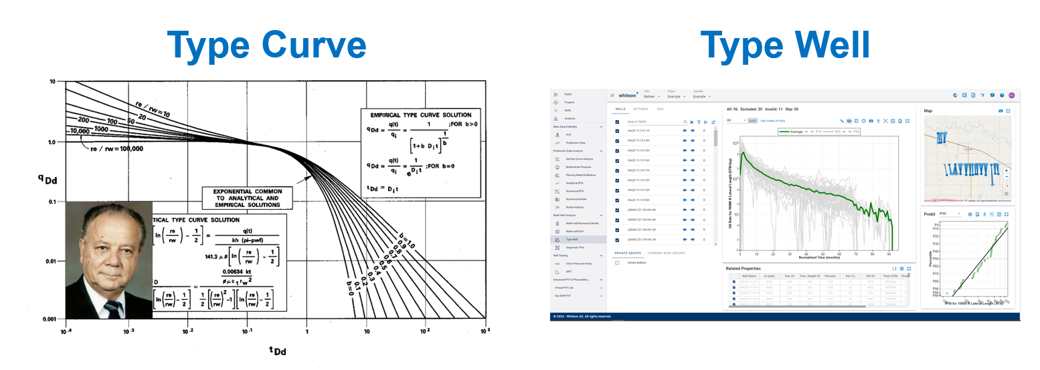
- “Type Wells” are often referred to as “Type Curves”.
- “Type Curves” refer to idealized production plots (based on equations and/or numerical simulation) to which actual production results are compared.
- “Type Wells” are based on actual well production data and represent a typical production profile for a collection of wells for a specified duration.
What is a "typical" well?
The arithmetic average of a group of wells are commonly applied as a measure of central tendency and thus is applied to estimate a type well. That said, experts (e.g. David Fulford) would argue that a geometric mean better approximates the measure of central tendency. Production rates and EURs are generally distributed lognormal, accordingly averaging the logs (geometric mean) of the associated values make a lot of intuitive sense. We have option for both in whitson+.
1. Create a Type Well Scenario
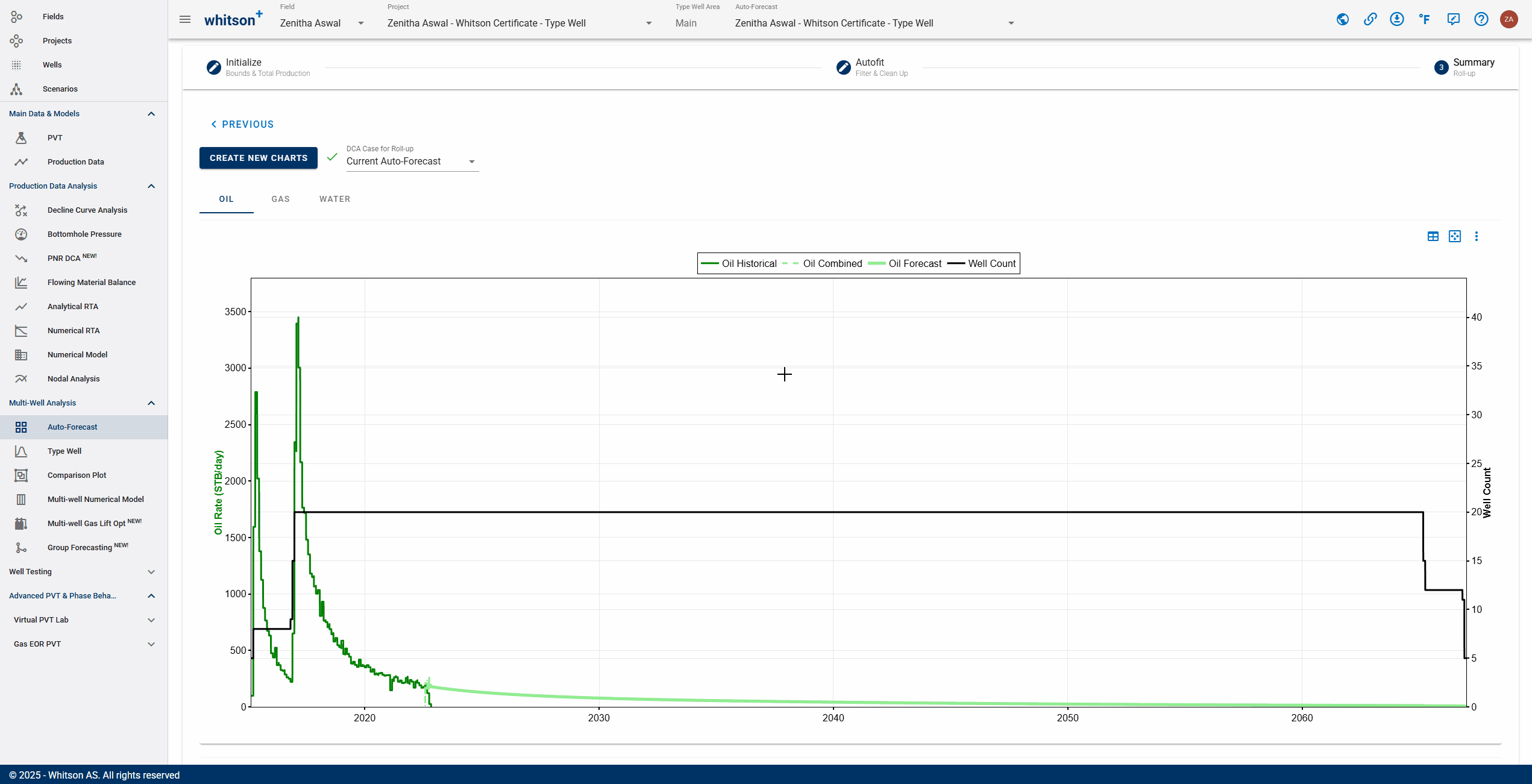
- Click Type Well in the navigation panel (just under Auto-Forecast).
- To the upper right, click ADD TYPE WELL.
- Provide a name for the scenario and select all the wells by clicking the check box at the top of the well list (left of Well Name) or just some of them by clicking the checkbox next to each well.
- Click SAVE to the lower right.
You can store multiple type wells per project
This page gives you an overview of the created type wells, when they were created, who created them and what wells went into creating them.
2. Generating a Type Well
2.1. Well Selection
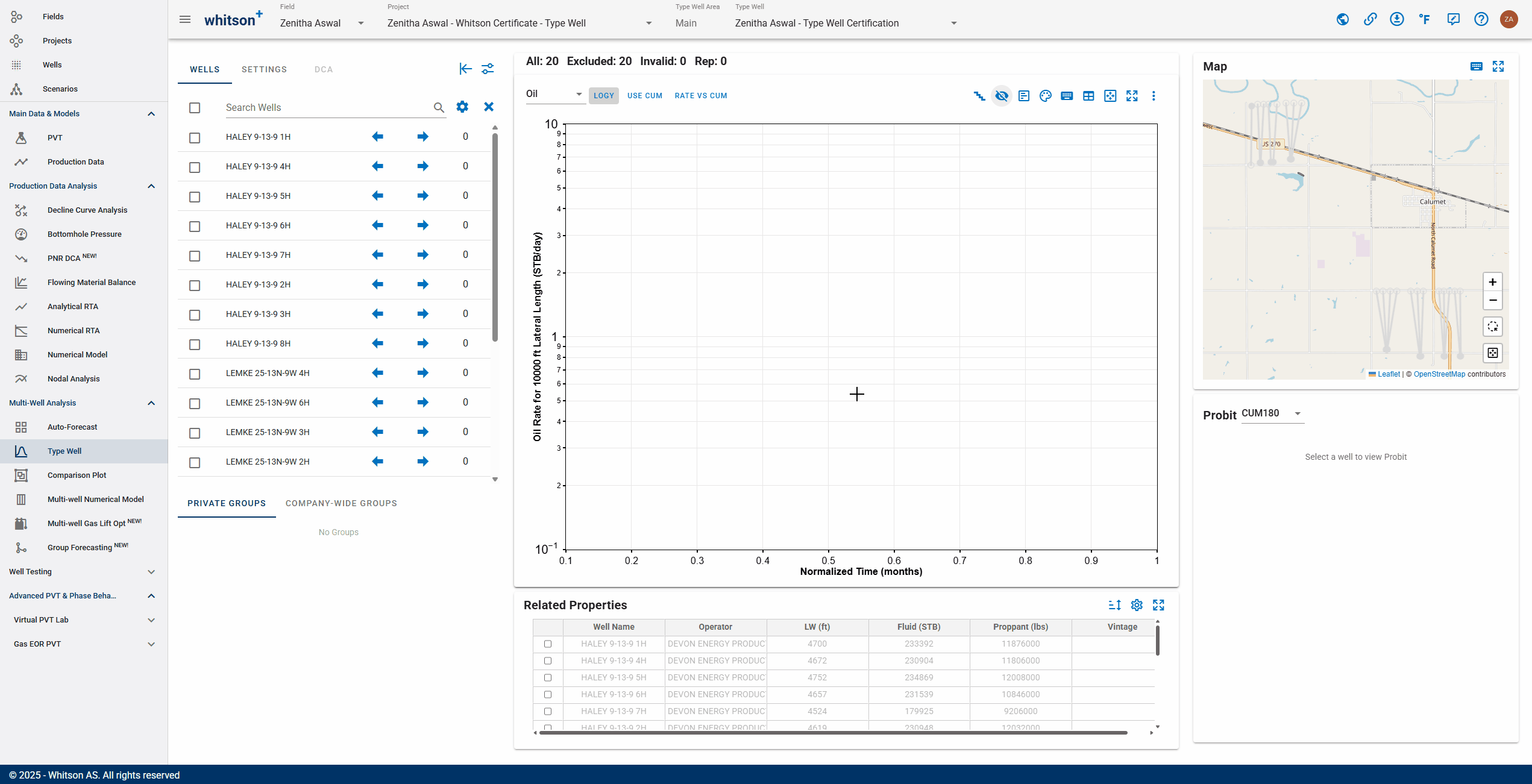
Click the checkbox next to search wells to include all the wells available in this type well scenario.
There are two ways to include or exclude individual wells from the Type Well creation:
- Click the check-mark next to the well name.
- CTRL + click time-series: exclude that well from type well.
You can also select the well by simply clicking the time-series datapoint on the graph. That will filter to only that well in the well menu to the left. An alternative is to search for the well name in the "Search Wells" input field.
2.2. Pick Relevant Phase
First, you must pick the phase you would like to build a type well for.
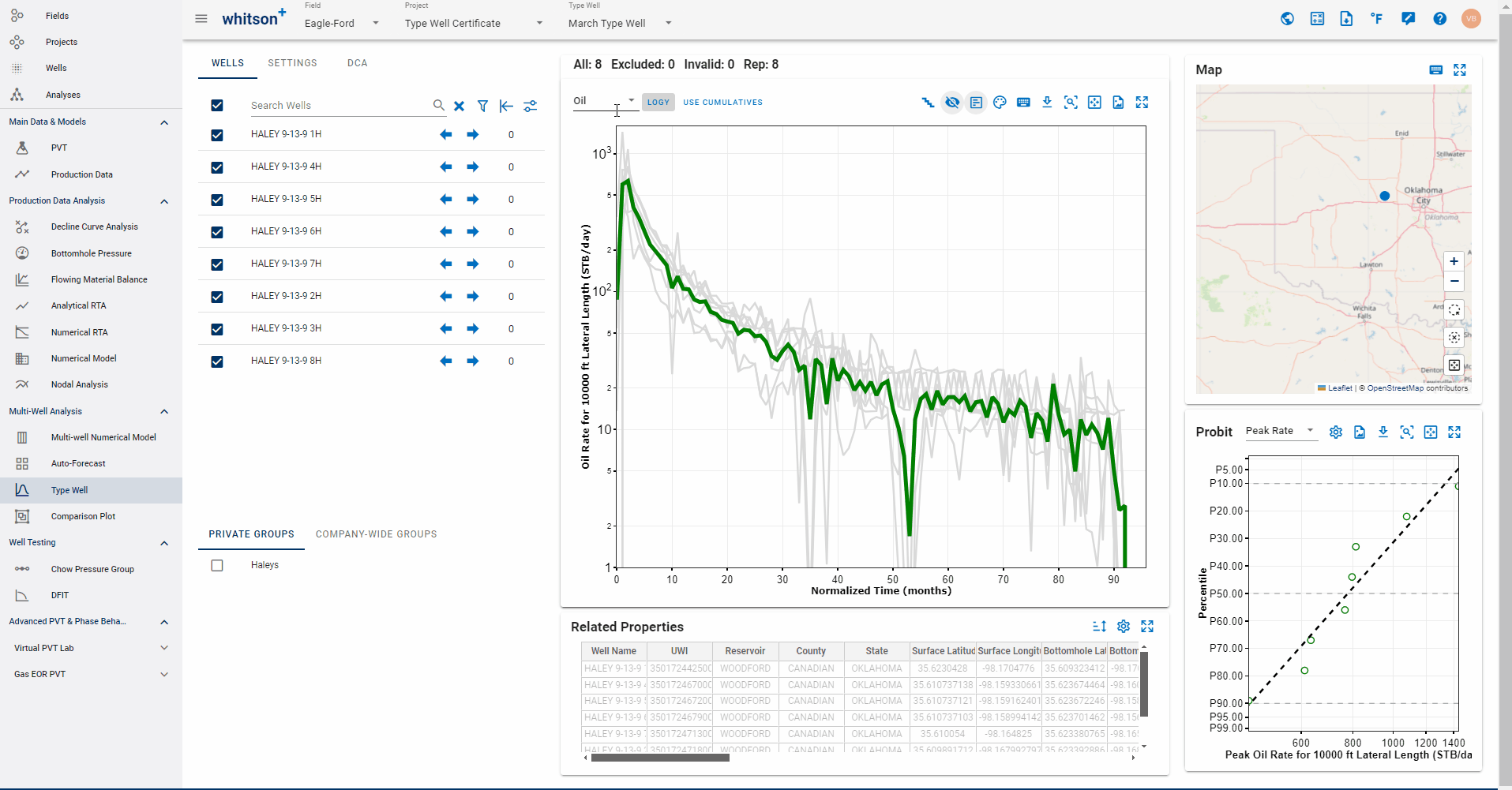
Additionally, you can go to the Settings tab to set the x axis and time resolution, adjust the normalization parameter for the y axis and choose the normalization multiplier, switch between the averaging methods, add a previously saved autoforecast or single-well DCA to the wells, etc. as outlined in sections below.
2.3. Ratio Type Well
To create a ratio Type Well, you must first create and save a Type Well case for the Primary phase (Oil, Gas, Water) first.
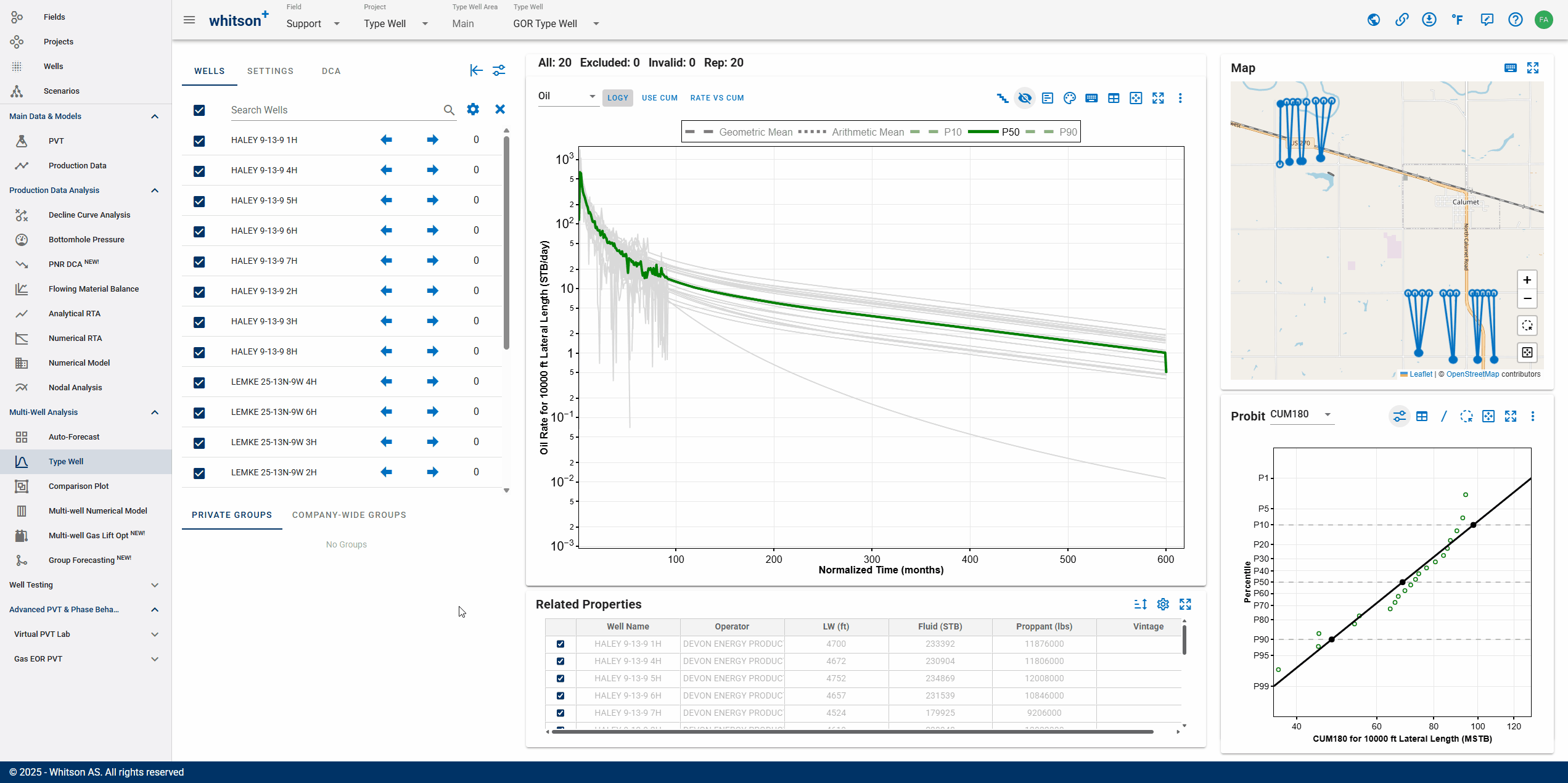
Once the Primary Type Well is saved, switch the phase above the plot (in Wells or Settings tab) to Ratio phase (GOR, WOR, WGR, or OGR). If you have already performed DCA forecasting on a ratio phase, you can append the forecast to the well profile in the plot. In the example below, the well is appended to GOR forecast case named "Base".
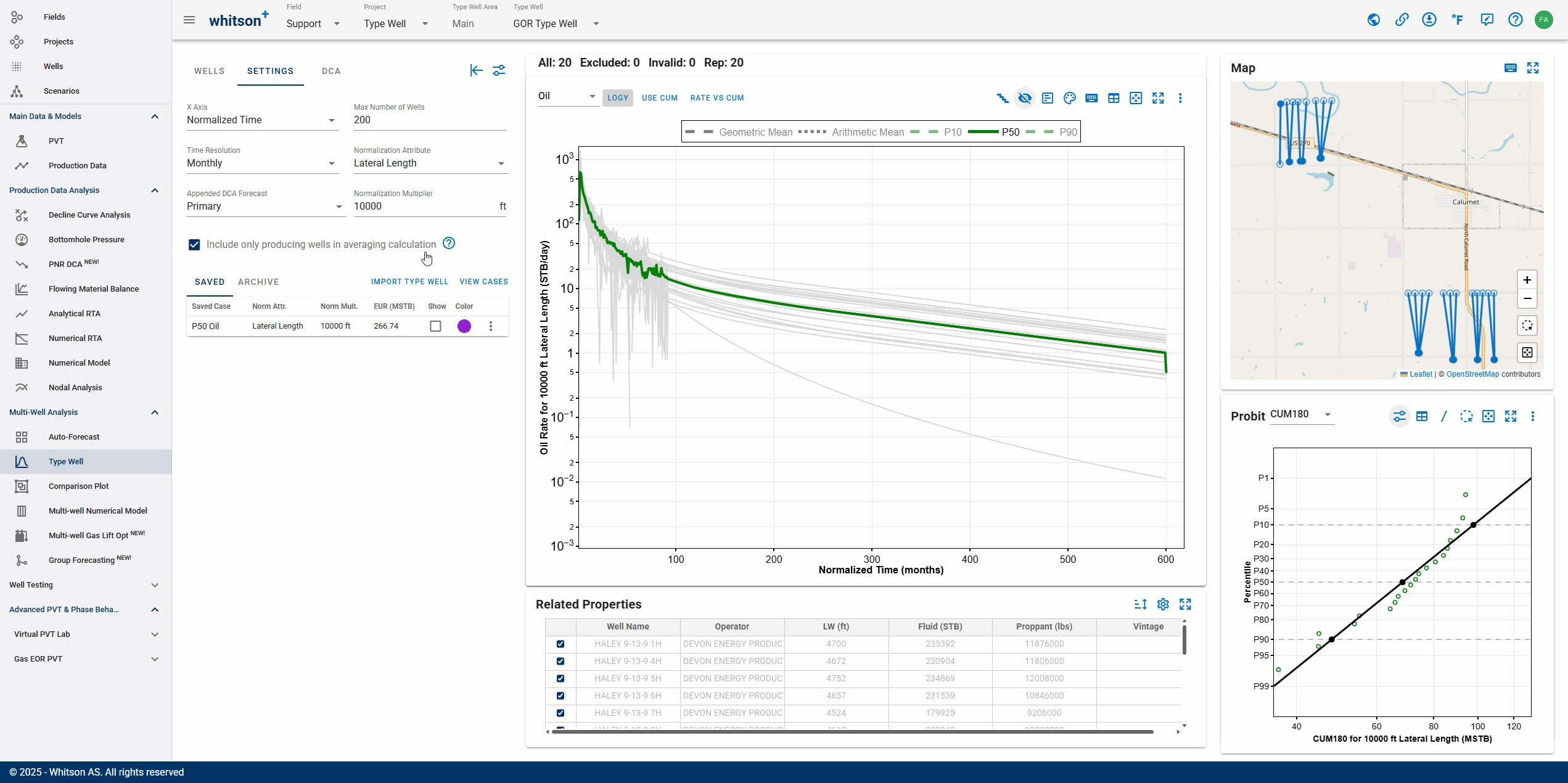
After switching to a Ratio phase, click the DCA tab. A pop-up Select Primary Phase window will prompt you to select the saved Primary Type Well case. For GOR, the primary phase will be either a Gas Saved Case or Oil Saved Case. Since we already created the "Oil P50" Type Well earlier, we can use it as the primary phase. This action will open the DCA interface, where you can adjust the fit line for the Ratio type well.
Info
Saving a Ratio Type Well will also generate a corresponding Type Well in the secondary phase. In this case, saved GOR Type Well, created from a Primary Type Well (Oil), will also listed in the Gas phase and we can plot it as the Gas Type Well.
3. Overview of Plot Options
Watch the video above to get an overview of the different plot options. This is the quick summary of the icons available to the top-right of the plot:
- Show/Hide Well Count: Use the stairs icon to show/hide the number of wells versus time on the plot.
- Show/Hide Individual well production data: Click the eye icon to enable/disable the plotting of individual well production data (in gray).
- Show/Hide Legend: The legend also lets you activate P90, P50, P10 (Switched off by default).
- Downloads: Download the type well rates, including the individual well rates displayed on the plot into an Excel sheet or export the plot as an image.
- Other typical zoom options.
3.1. Plot Colors
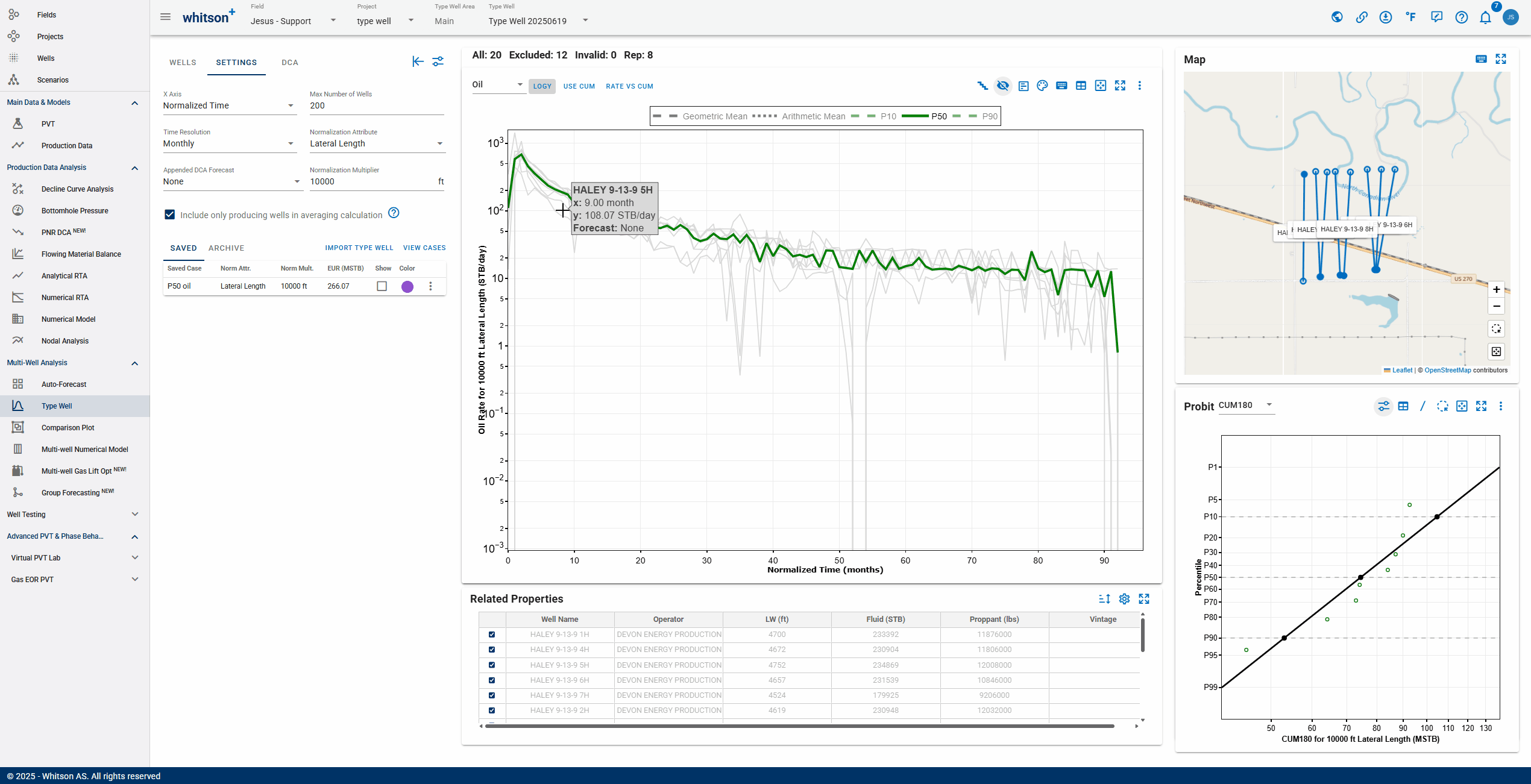
Use the color palette icon to spread colors, color by attribute (such as well, data, reservoir properties or completion metrics) or switch back to default colors as shown in the GIF below.
Pro-tip
You can also copy and paste colors from one box to another - this trick is applicable in Comparison Plots and all other places where you are allowed to adjust colors manually in whitson+
3.2. Nice-to-know items
3.2.1. Time Align
Additionally, in the well selection pane on the left, you have options to:
- Start at peak time: Type curve is constructed from the peak rate, i.e. moves the peak rate of each well to start at time = 0.
- Start all plots from time=0: Starts type curve construction by aligning the time=0 for each well.
Time Alignment
Time Align on First Production
- Strength: on larger well sets, communicates the production profile considering time to peak.
- Weakness: may not accurately reflect production decline behavior.
Time Align on Peak Rate Date
- Strength: more accurately reflects production behavior.
- Weakness: excludes ramp up time which might have a small impact on EUR but is important to first year revenue projection.
- Search and Filter wells: The filtering is applied across the software, so you can filter elsewhere and find the same applied here and vice versa.
- The X icon clears the search bar.
- You can also use the arrow keys next to the well name to shift the production data of that well, to the left or right in time.
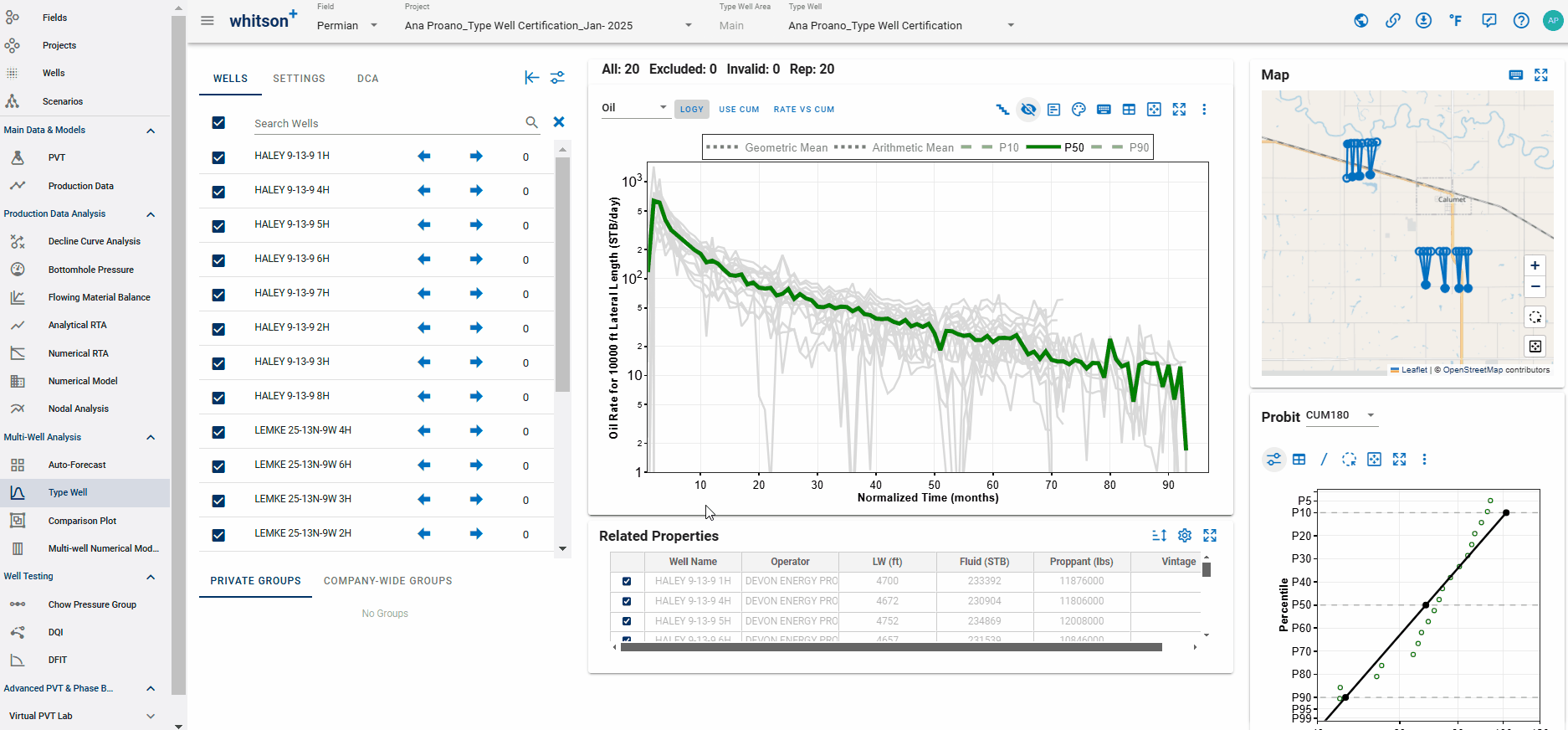
3.2.2. Highlighting individual wells across all plots
There are several ways to highlight wells across all the plots:
- Click the well name in the well list, to highlight the well in yellow across all plots. This allows for comparisons with the type curve, identifying the well location on the map, and its relative ranking in the Probit plot.
- Click the time series data point on the graph. This automatically searches the Well list to show the relevant well, which is then highlighted in yellow across all plots for easy identification.
- The Probit plot has the option to use a lasso highlight to select the data points (wells) of interest. These selected wells will then be highlighted in yellow in the type curve plot and the map.
- The map also allows you to use a lasso highlight to select the well locations of interest. These selected wells will then be highlighted in yellow on both the type curve plot and the probit plot.
These options are shown in the GIF below-
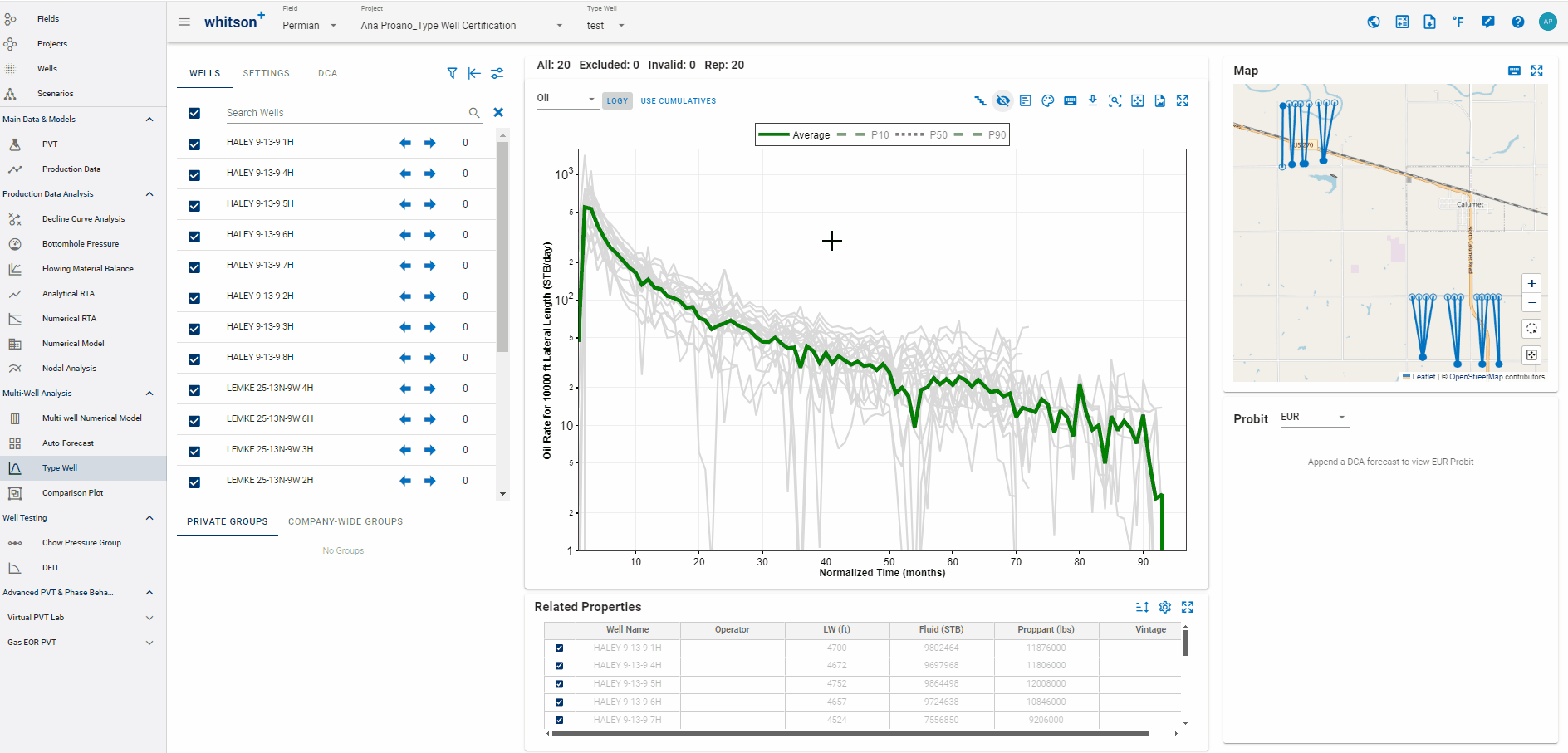
To remove the highlighted wells click the icon 'Remove all highlights'.
3.3. Probit Plot
Append DCA Forecast
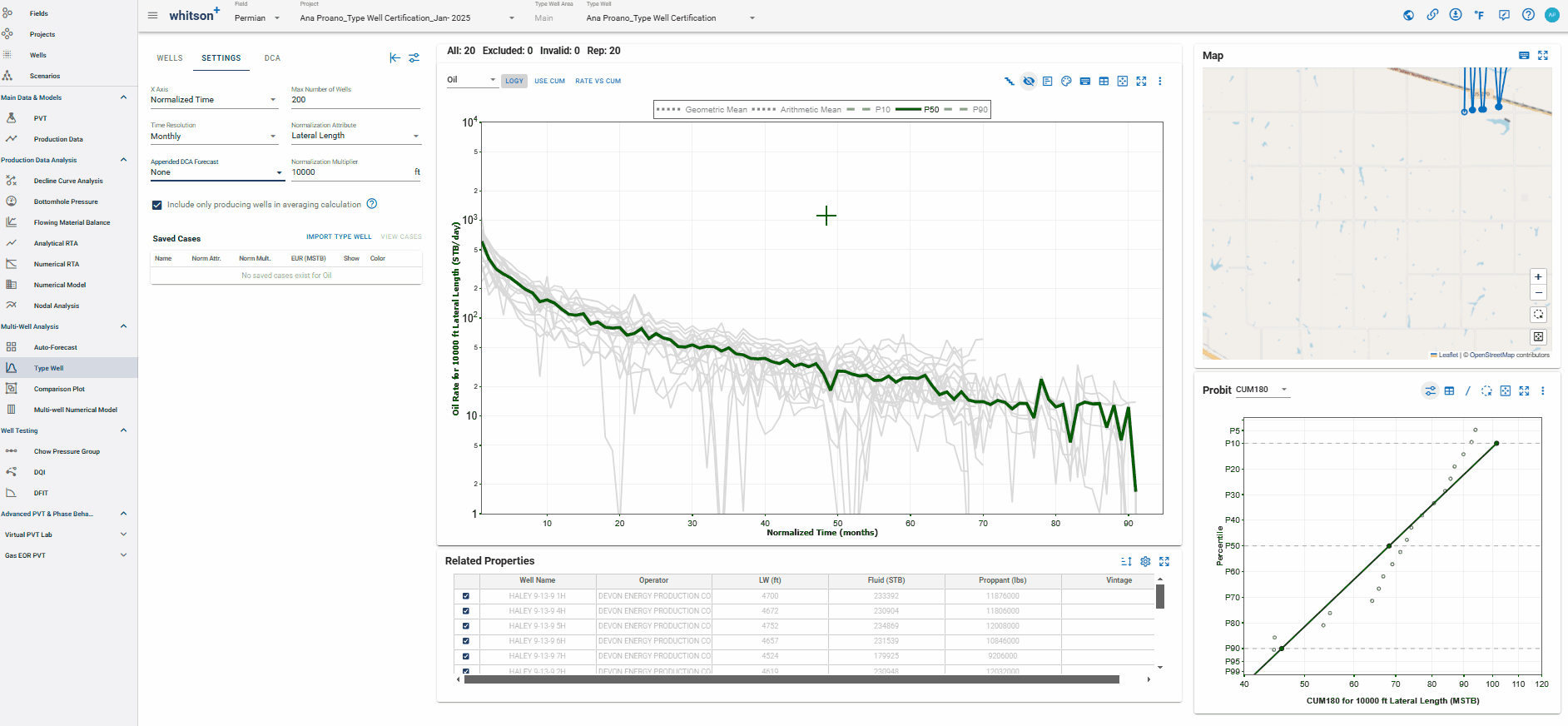
Appending the forecast like in the .gif above will allow populating the Probit plot.
Probit Plot
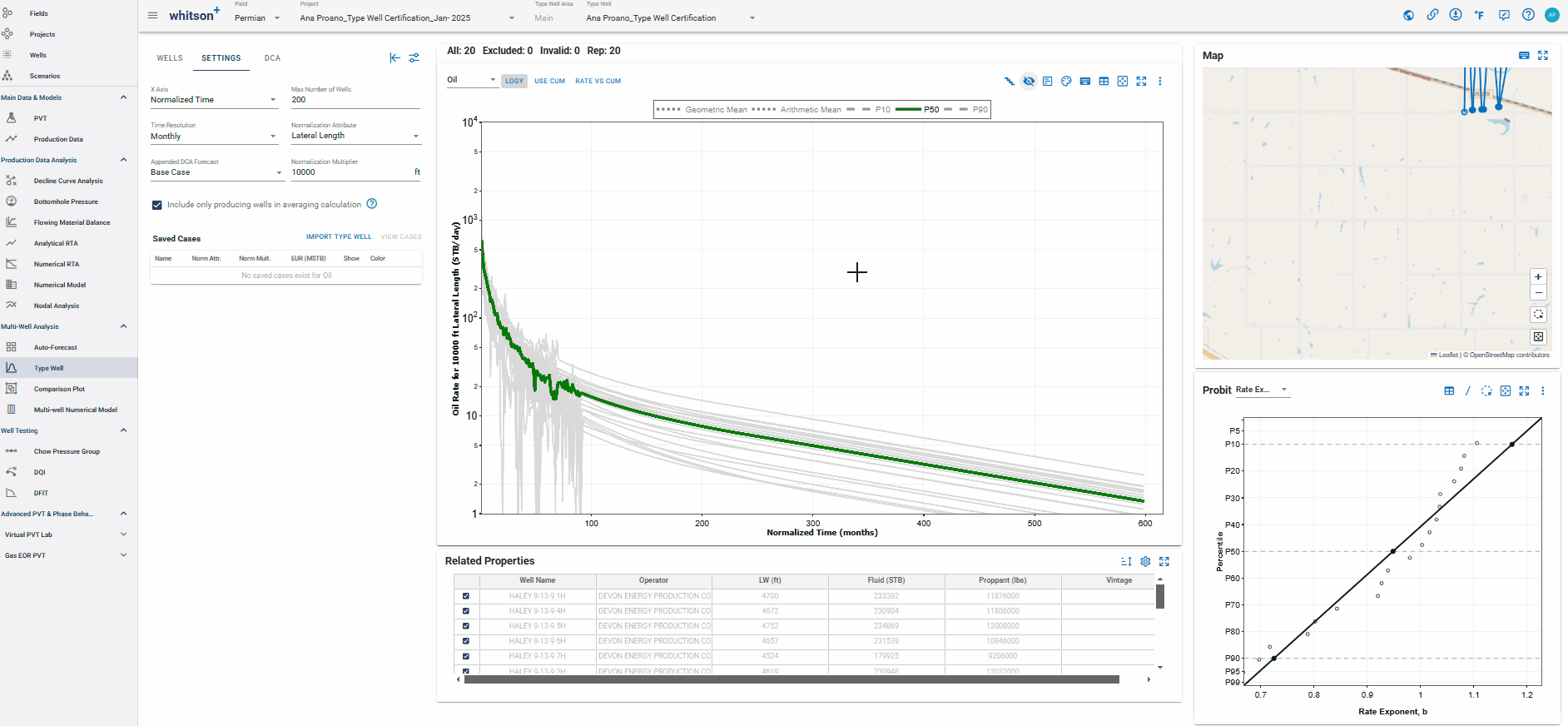
-
Represent the statistical distribution of something (e.g. EUR, IP60, physical parameter) at a point in time.
-
The shape can help to determine if the results trend towards a lognormal distribution.
-
A “probit best fit” regression can yield statistical insights including a measure of uncertainty (e.g. P10/P90 ratio)
4. Probabilistics
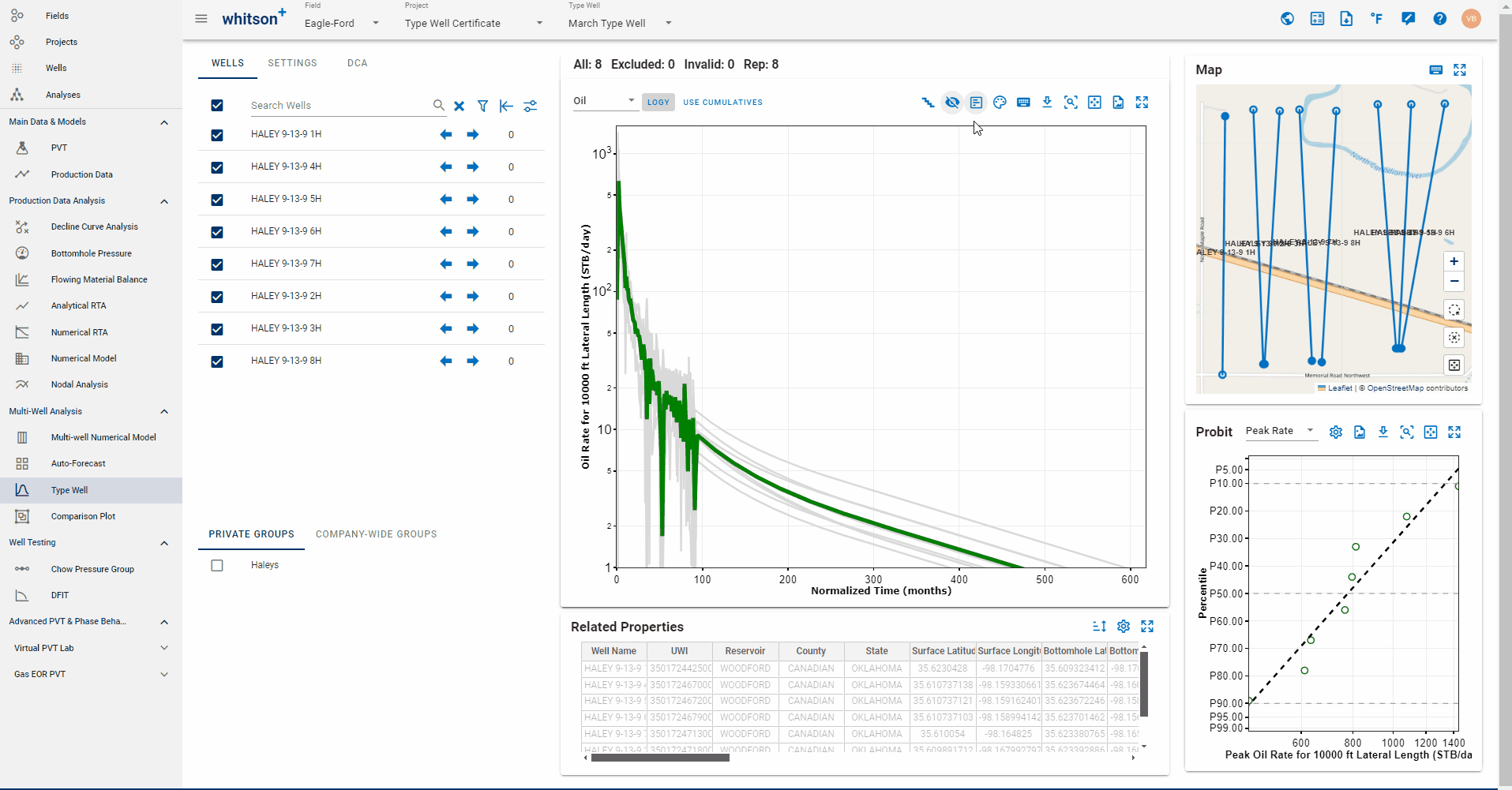
The P10, P50 and P90 time series are not shown by default. Add them by clicking the legend.
5. Settings
5.1. Max Number of Wells
While there's no technical limit, processing time can be impacted by the number of wells. The default is 200 wells, adjust this setting if you need to process a larger number of wells.
5.2. X-axes Normalization
There are 4 different x-axis time options available
- Normalized Time: aligns time to first production.
- Normalized Flowing Time (by total production): considers only time steps with active oil, gas, or water production, excluding periods with no production (all rates must be 0).
- Normalized Flowing Time (by stream): considers only time steps when the rate of the chosen stream (oil, gas, or water) is non-zero, excluding periods with zero flow in the selected stream.
- Cumulative Production: plots the cumulative production on the x-axis.
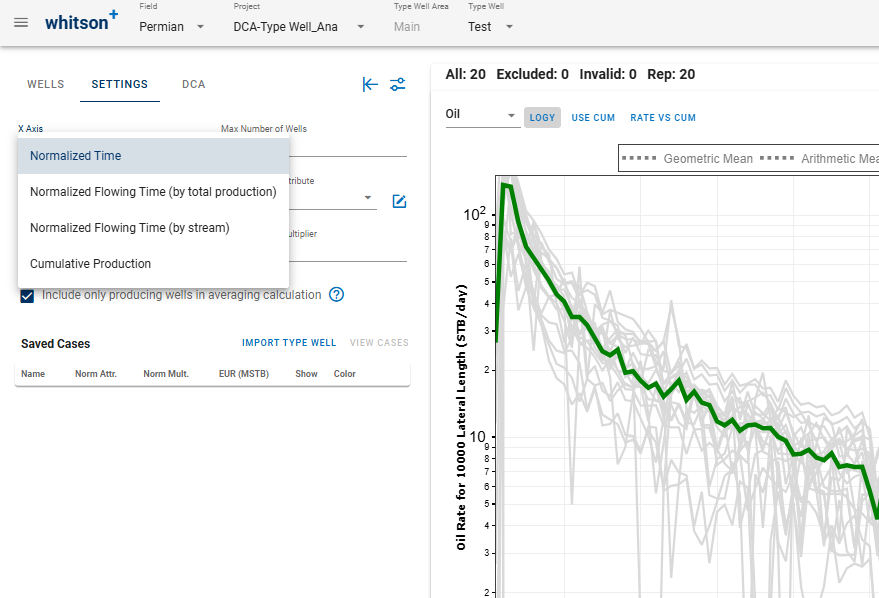
5.3. Time Resolution
You can choose between monthly or daily resolution.
-
Monthly: is the default and is recommended for large datasets.
-
Daily: While daily resolution provides more detailed results, it can significantly impact performance, especially for larger datasets.
5.4. Y-axes Normalization (Normalization Attribute)
Used for dimensional normalization to choose between rate or rate normalized by properties such as lateral length, fluid pumped, proppant pumped, stages, clusters, number of fractures or a custom normalization. Normalization helps to standardize the data and puts the wells into a meaningful comparative context.
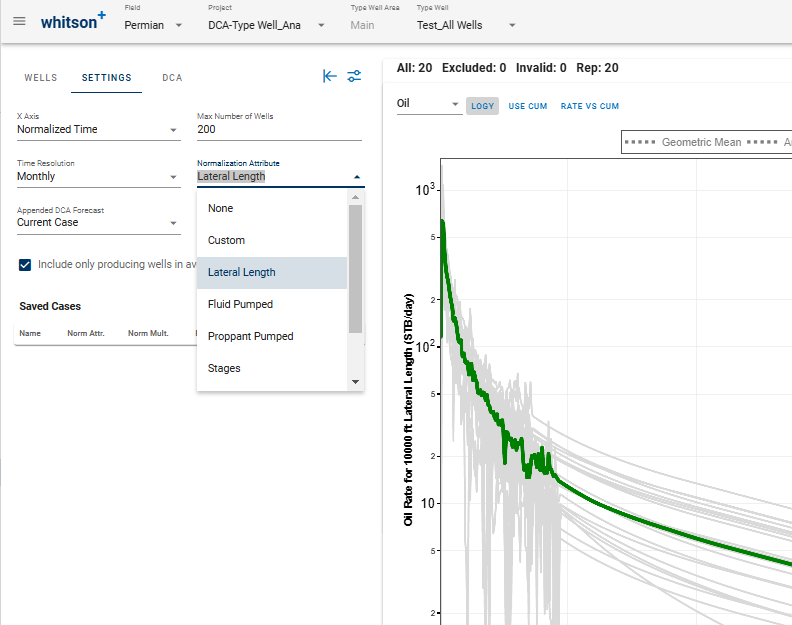
5.5. Normalization Multiplier
You can also use the normalization multiplier to convert the normalized rates to likely actual rate for a presumed value for the normalization variable (ex. 10,000 ft lateral length).
5.6. Append DCA Forecast
Add a previously saved DCA forecast to the historical data of the wells. The type well constructed will be the average of the forecasts beyond historical data - i.e. 'averaging the forecast'.
You can select from the following options:
- None: Do not append DCA Forecast.
- Current Case: This is the DCA case currently applied to the well.
- Saved cases from "Auto-Forecats" module.
- Saved cases from "single-well DCA" module.
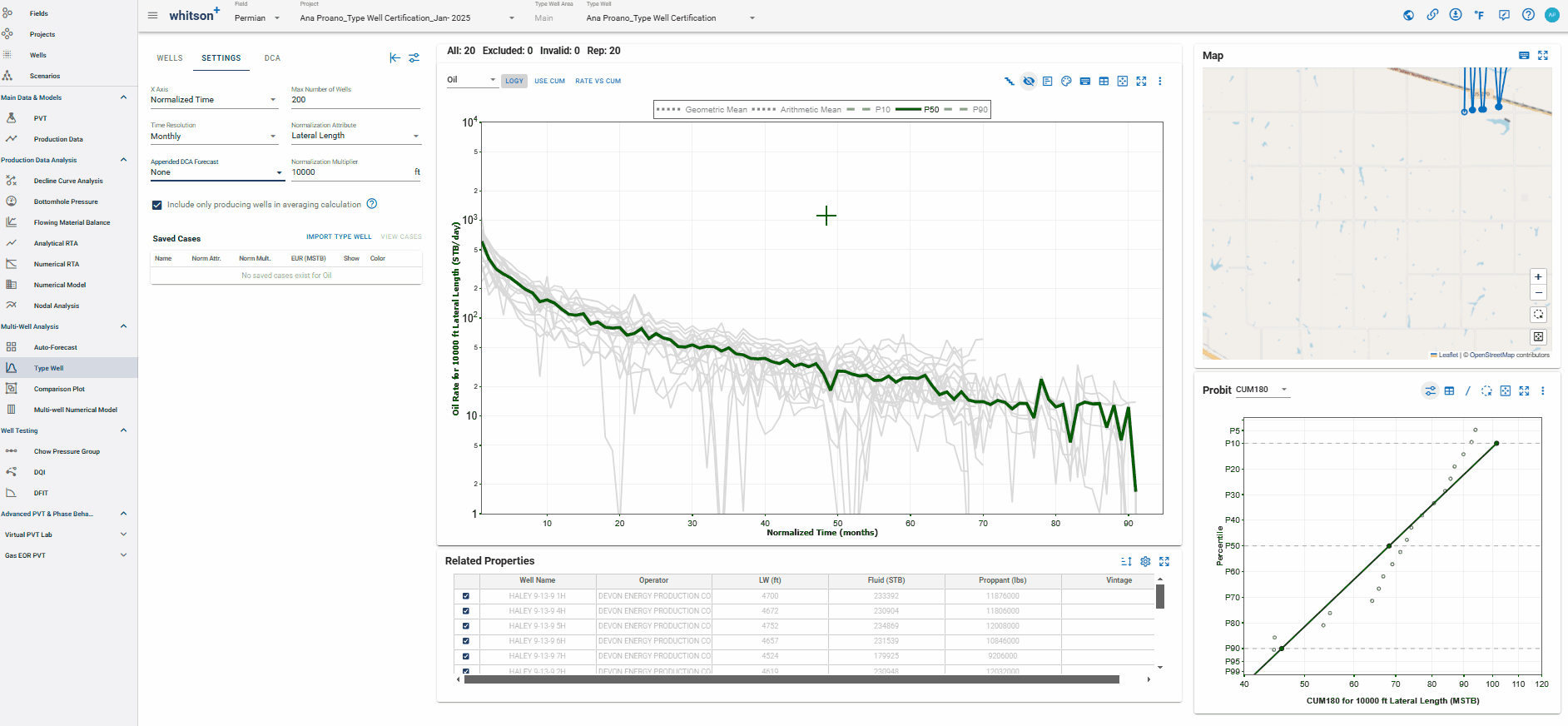
Append the forecast as shown in the .gif above.
Pro-tip
If you prefer not to autoforecast, if you save individual well decline curve forecast with the same name, it acts like a saved autoforecast case and selecting that name in this dropdown adds the forecasts for all the wells.
6. DCA - Forecast the Average vs Average the Forecasts
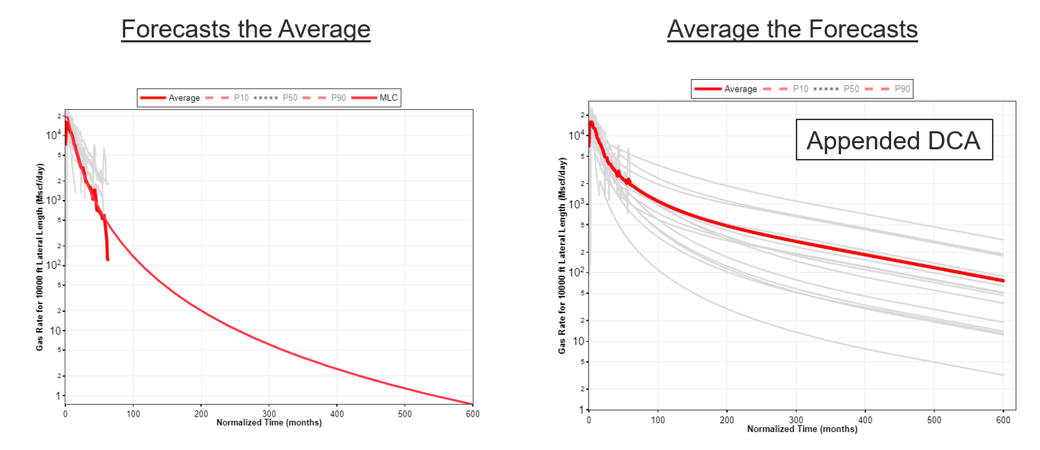
You can either Average the Forecast or Forecast the Average
What's the difference?
Average the Forecasts
- Time consuming without auto forecast option.
-
Useful for statistical evaluation and P10/P90 quantification of EUR.
➜ Use the Appended DCA Forecast dropdown in the Settings tab to do this.
Forecast the Average
- Apply a decline to the truncated type well to obtain a full life profile of EUR.
-
Time effective, but does not provide distribution of EURs.
➜ Use the DCA tab in the Type well to do this.
In this section we'll forecast the type well (average), the P90, P50, P10 curves using using DCA. Here, you can also force the DCA fit to honor the EUR of the type curve by toggling on the switch 'Set EURtype well = EURdca fit'. You can save this DCA fit to the type curve (or P90, P50 and P10 curves) and toggle this on in the Settings tab to see this saved DCA fit in the main type well plot as shown in the GIF below.
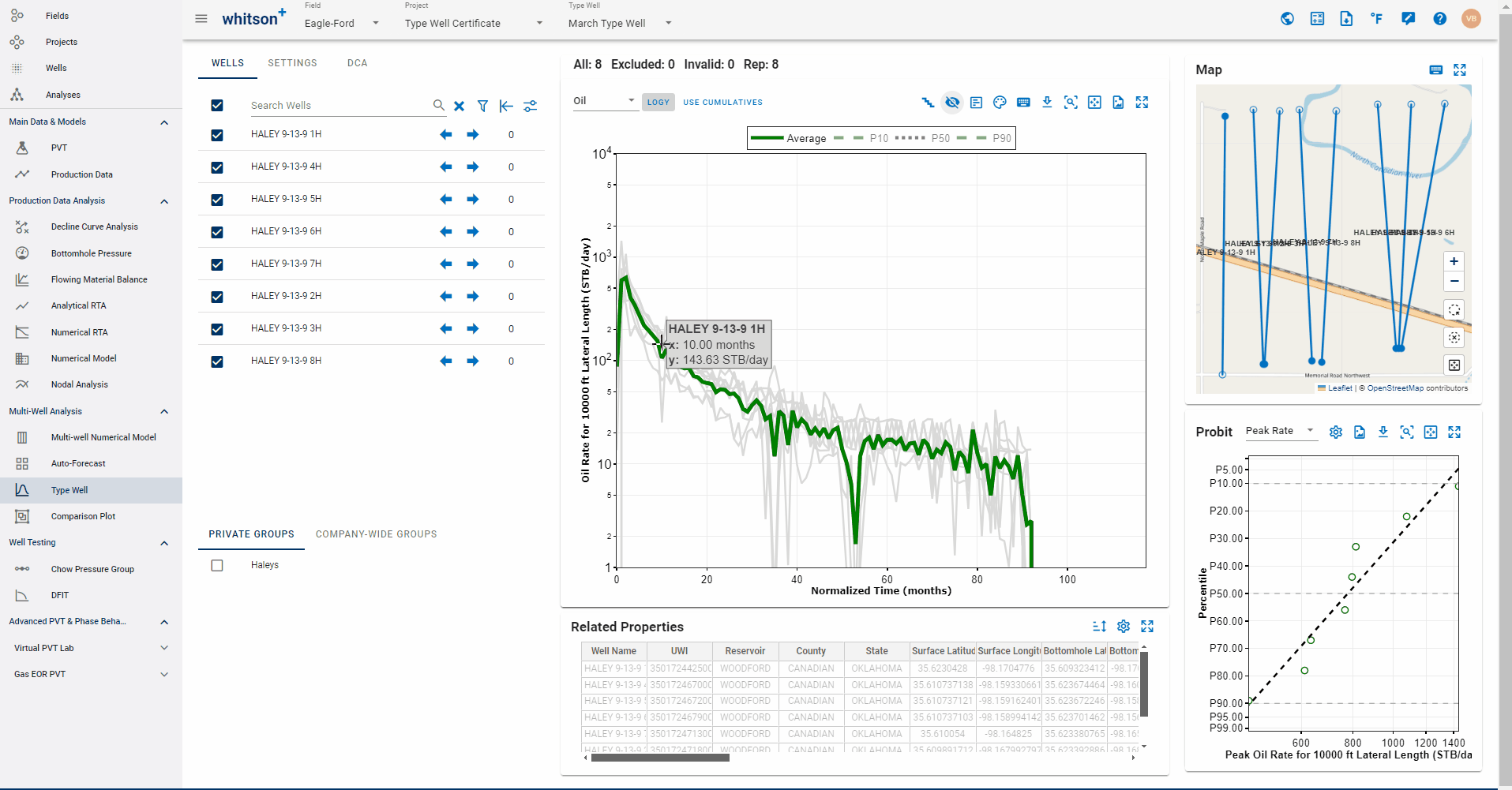
6.1. Cumulative Calculation in Type Well vs DCA
When constructing a type well, we need to build a curve all the way from time 0 to the end of the historical data. If a DCA forecast is appended, the type well-constructed beyond historical data will be the average of the forecasts - i.e. 'averaging the forecast'.
This approach differs from DCA/PDP forecasting, which primarily focuses on the period from the end of history going forward, so the fit can be from the peak rate.
7. P10, P50 and P90: Percentile Lines vs Probit Plot
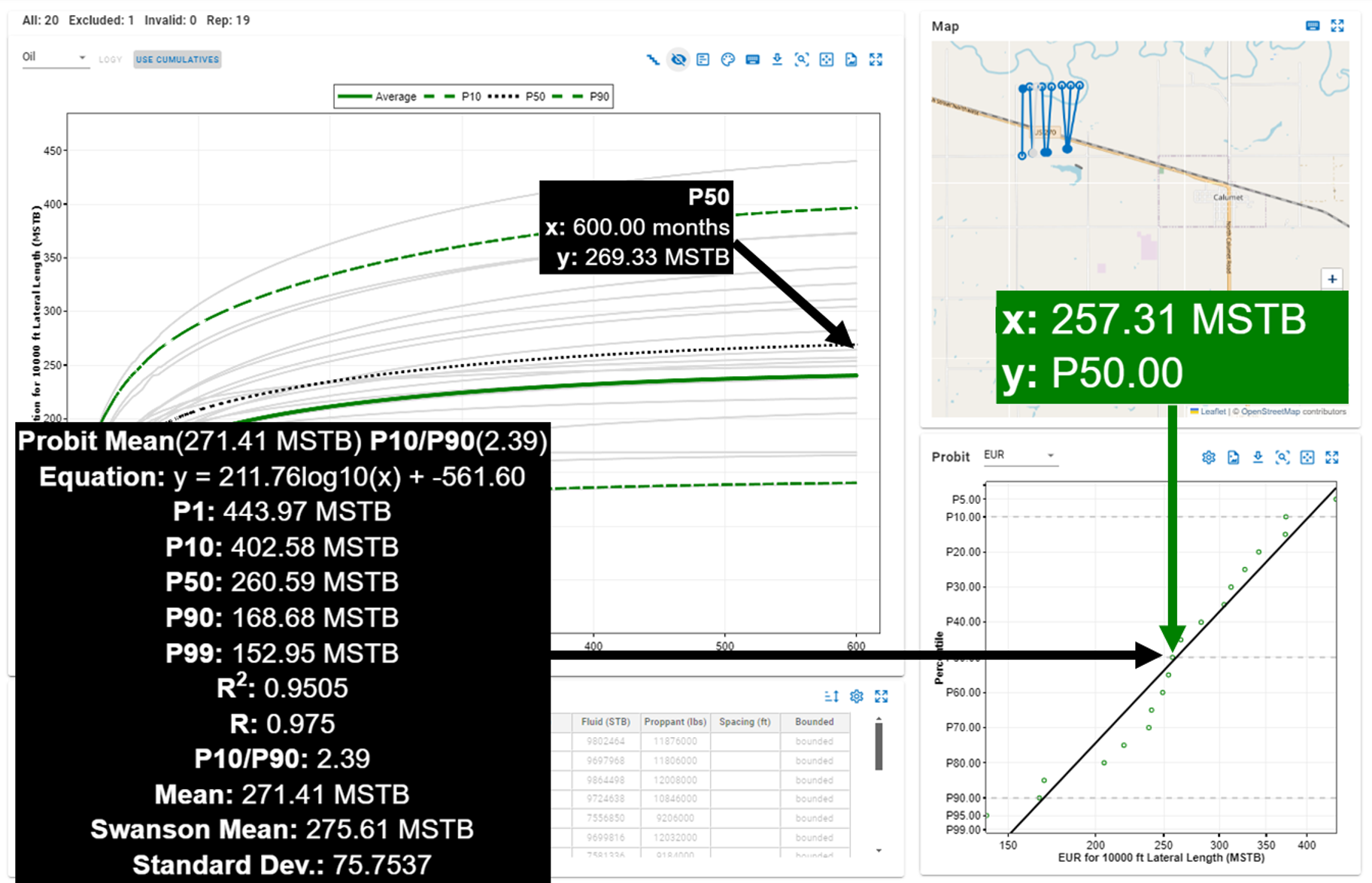
7.1. Probit plot
Calculates percentiles based on the number of data points (wells) in a probit plot. It's only for one point in time.
7.2. Percentile curves
Calculates percentiles based on a vector of data points and a given percentile (p) using linear interpolation
7.3. Which approach is correct?
Both approaches are correct, but they serve different purposes and are suited for different types of data.
Probit Plot Percentiles: This approach calculates percentiles based on the total number of data points (wells) in a probit plot. It is suitable for situations where you have a fixed number of data points and you want to calculate percentiles relative to the total count. This method ensures that the percentiles are evenly spaced across the dataset, which can be useful for certain types of analyses, such as in probit plots.
Linear Interpolation Percentiles: This approach calculates percentiles based on the position within a sorted vector of data points. It is suitable for situations where you have a continuous distribution of data points and you want to interpolate between them to estimate percentiles. This method provides more flexibility and can handle situations where the number of data points may vary or where you need to estimate percentiles for specific positions within the dataset.
So, the "most correct" approach depends on the nature of your data and the specific requirements of your analysis. If you have a fixed number of data points and you're working with a probit plot, the first approach is more appropriate. If you're working with a continuous distribution of data points and you need to interpolate percentiles, the second approach is more suitable.
7.4. Why isn't the cumulative P50 exactly the same as the EUR P50 in the probit plot?
The P50 (also true for P10 and P90) value for each time step isn't linked to one actual well. On the contrary, it will (almost) always be a mix of multiple wells over time. That's fundamentally different than the P50 EUR (or P10 and P90), which is a result of one well only over time. In most cases, the values will be relatively similar.
8. Type Well Diagnostic
-
The arithmetic mean is highly biased by outliers and is not reliable to use as a basis for a type well (by itself) as a diagnostic.
-
The geometric mean is less biased by outliers, but susceptible to skewness in low values.
-
The P50 presents the least biased representation as it is wholly unaffected by the values, only ordering
-
Hence, a new diagnostic is proposed for type well construction.
-
The deviation of the arithmetic and geometric mean from P50 indicates data stability issues.
-
Stable periods of history should be relied upon more than unstable periods of history.
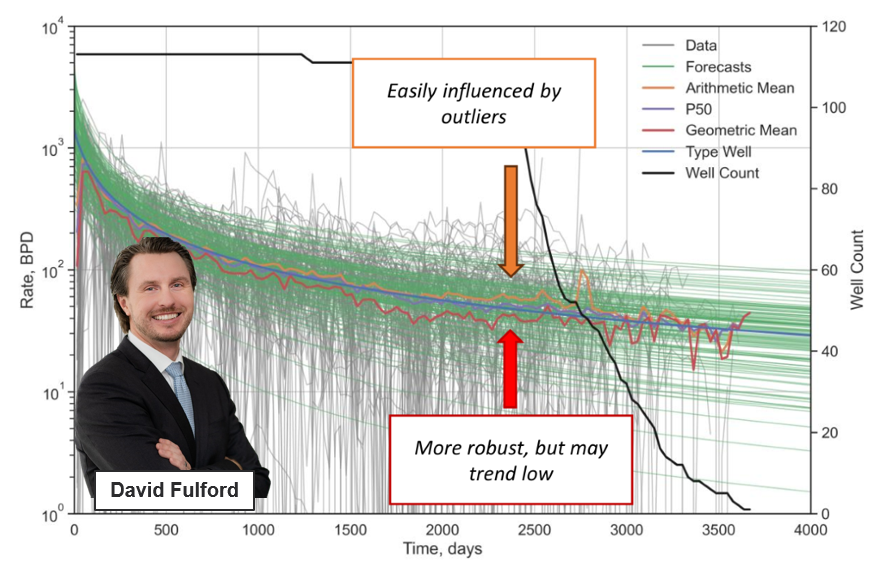
Courtesy: David Fulford